
途中まで書き上げた記事で過去の記事を上書きしてしまうという大事件発生…!(´;ω;`)
WordPressで記事が消えた
前提としてこの記事は、ブログ開設初心者が書いていますので、難しい言葉は出てきません。解釈もゆるいです。
サイト開設時も多数のユーチューバー様のお知恵を借りながら今の形になっています。
ことの発端は、二画面に自サイトを並べて確認しながら記事を作成していたところ、作業途中で離席。戻った時に全てを忘れて、テキトーに画面を更新してしまい、挙句の果てにしっかり画面を閉じてしまったのです。

アフォすぎる…
ショックで記憶があいまいですが、とりあえず元の状態に戻そうとBackWPupで復元を試みたところ、想定の100倍時間がかかったので、戒めとして記事にした次第です。
バックアップ用プラグイン「BackWPup」
サイト開設時に、youtubeで言われるがままにバックアップ用のプラグイン「BackWPup」を入れていました。
こちらを使って復元を行います。
①BackWPupの「バックアップ」をクリック
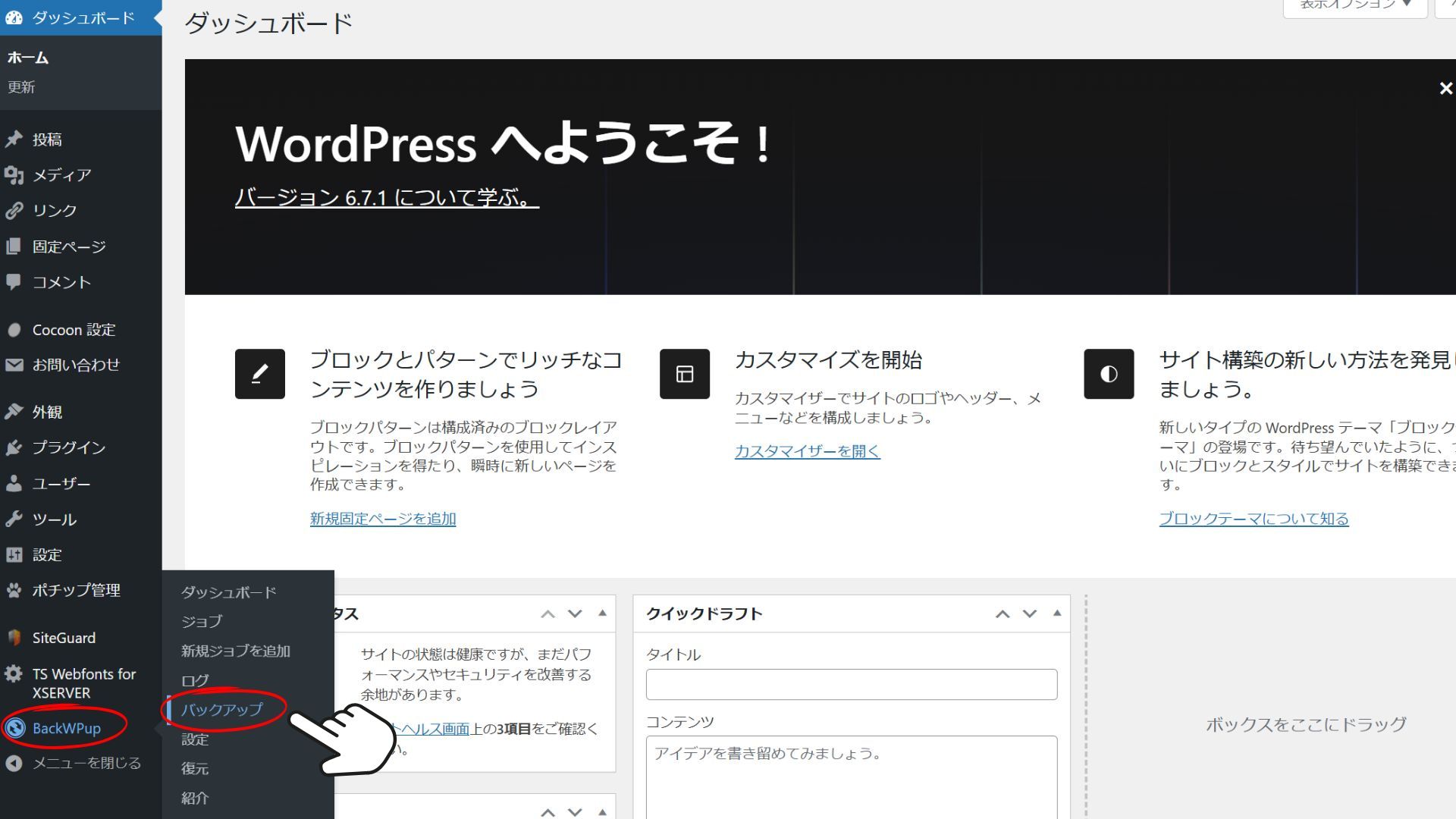
②バックアップしたいデータをダウンロード
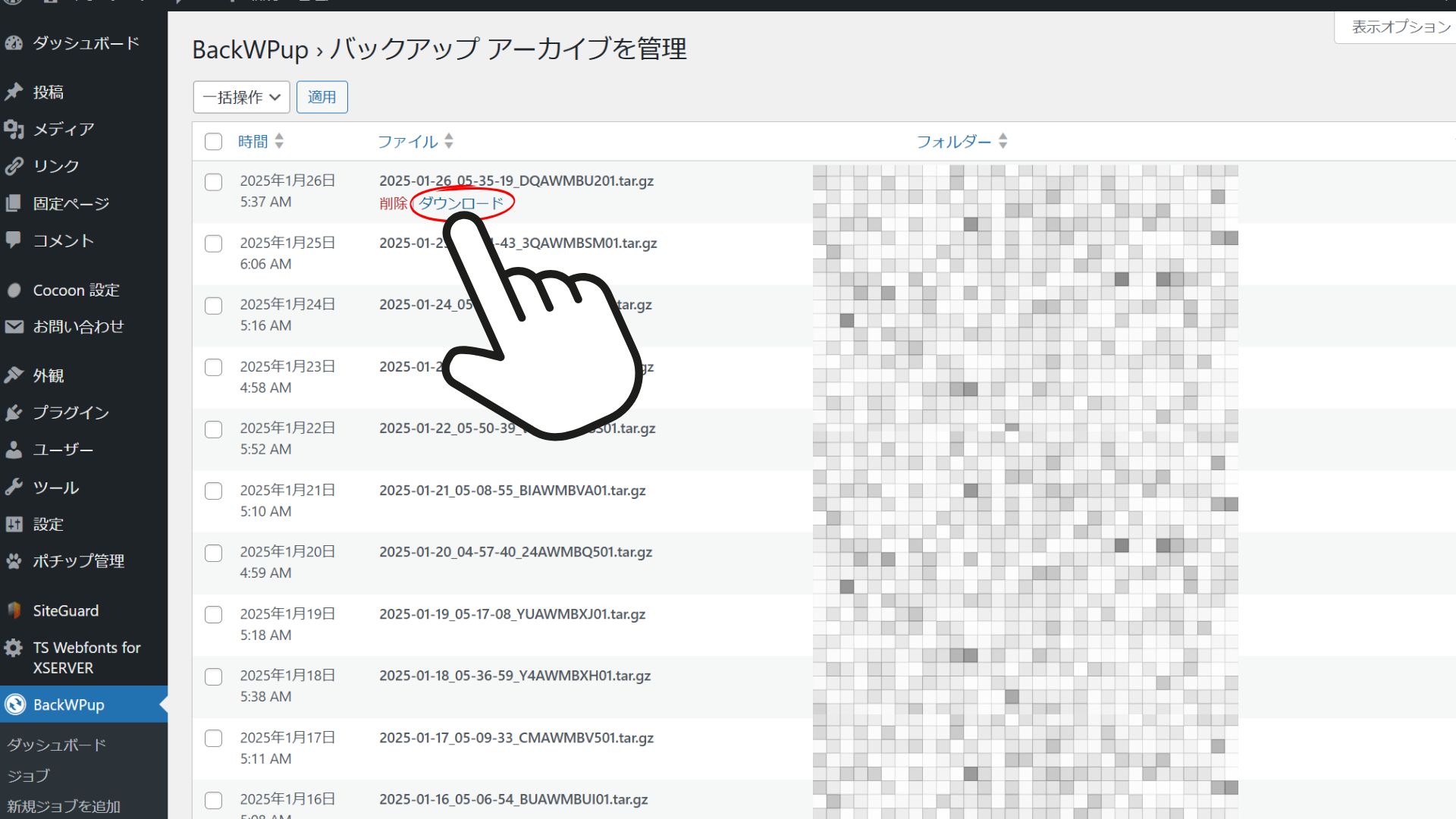

いつかやらかす自覚があったので毎日自動でバックアップをとる設定にしていて良かった…( ;∀;)
③ダウンロード完了したファイルを解凍する
圧縮ファイルになっているので、「すべて展開」していきます。
展開=解凍と捉えてよいようです。これを理解してないせいで遠回りしました。展開=解凍です。大事なので2回言っておきます。
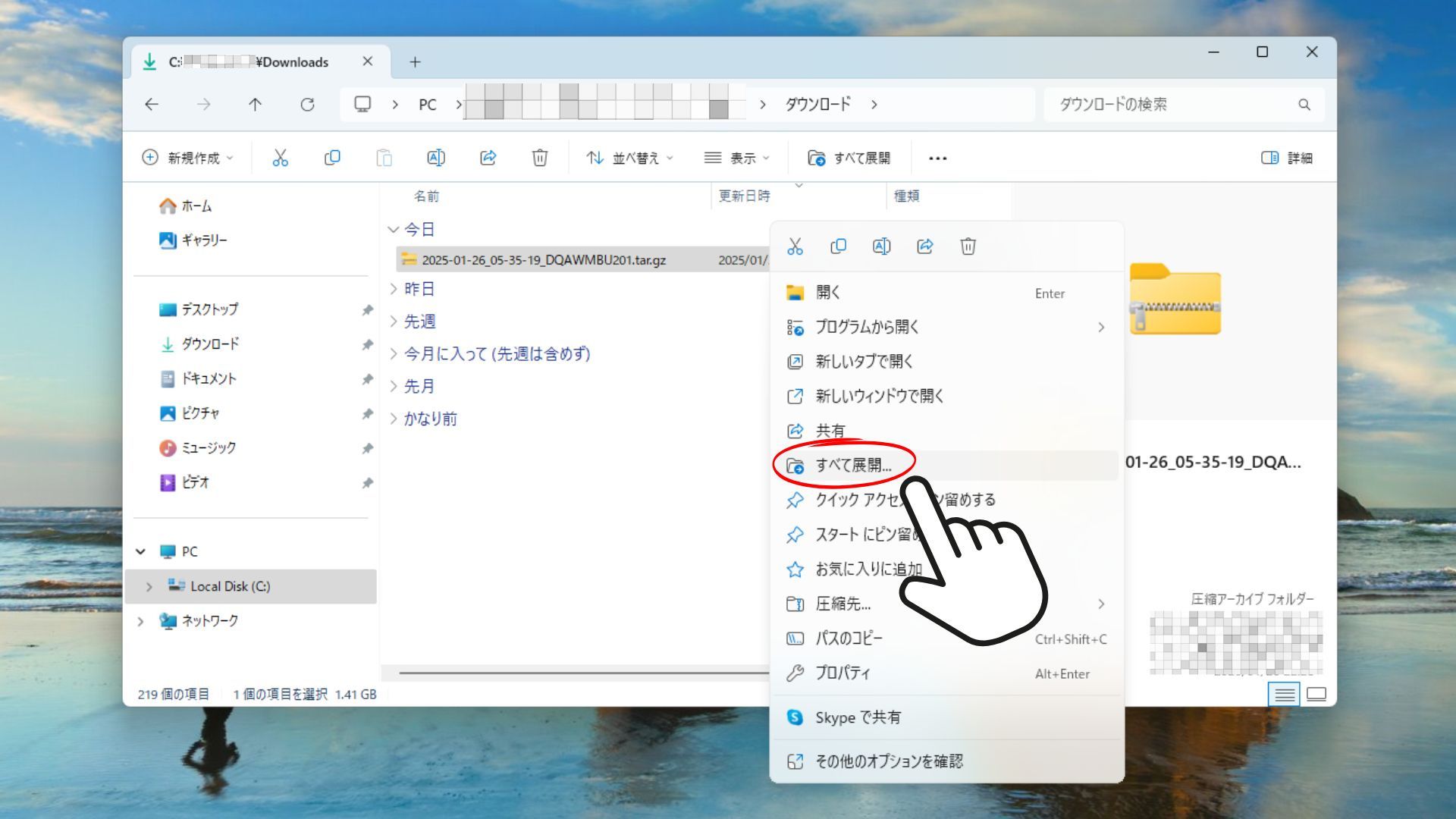
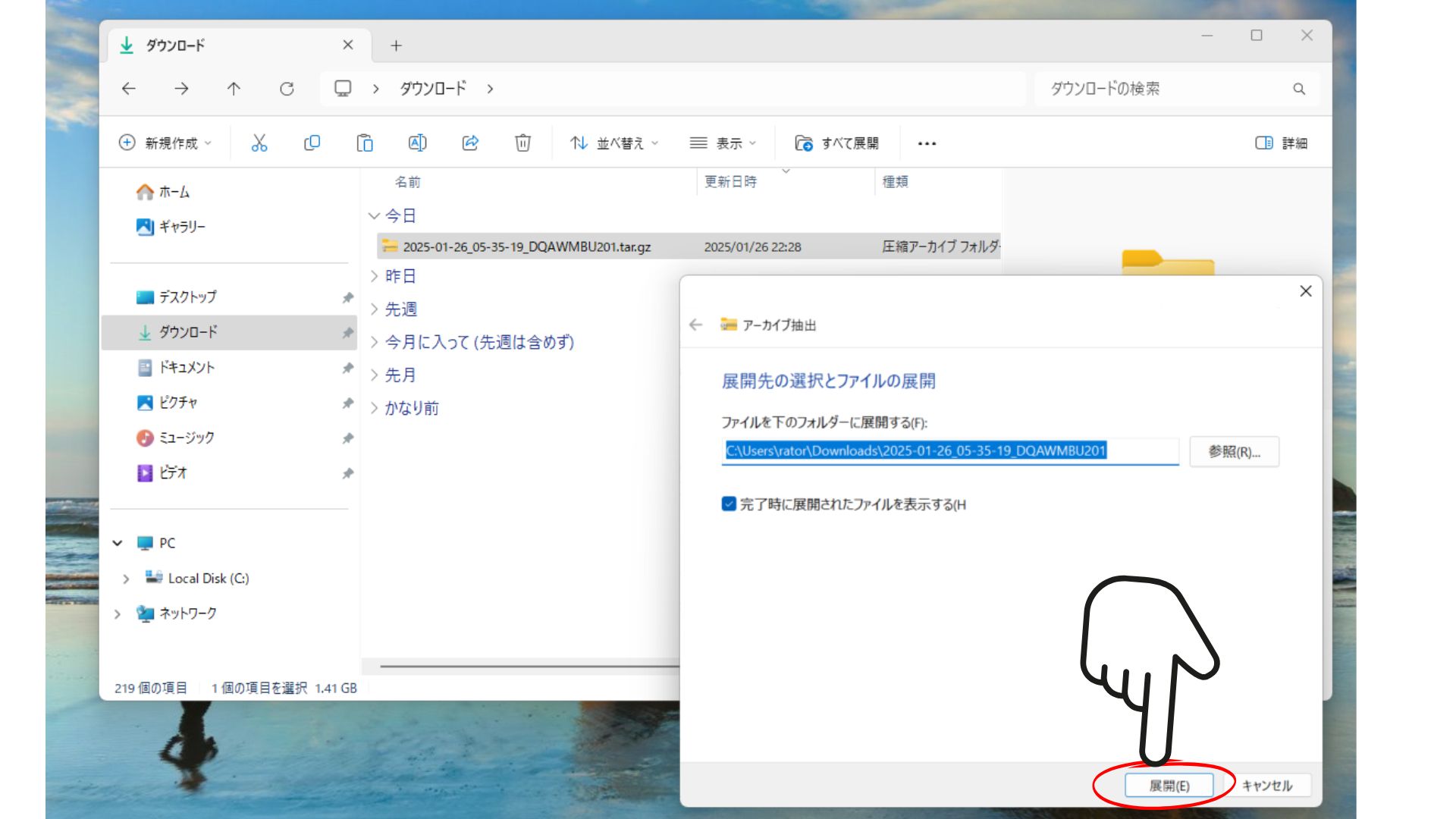
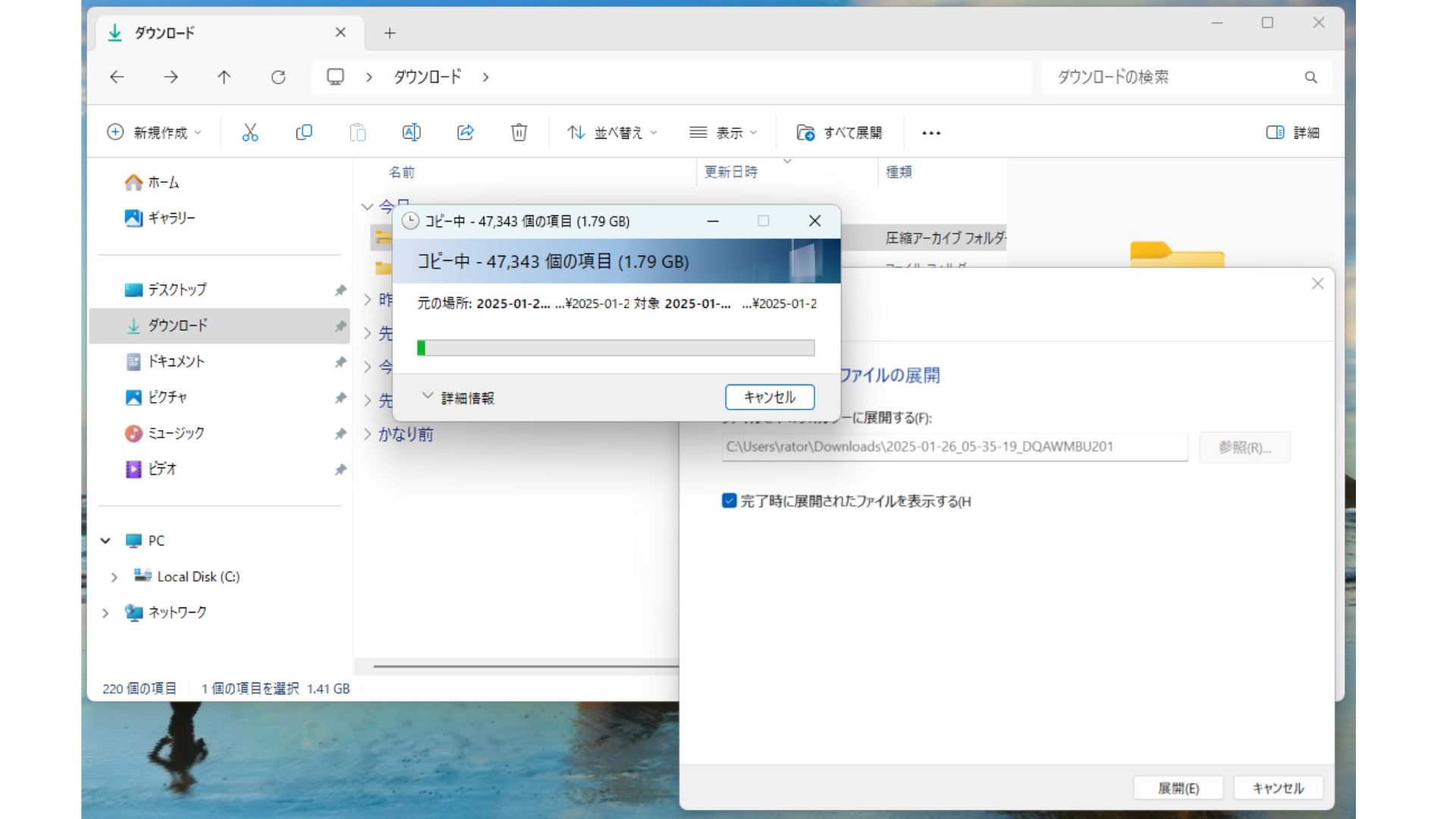
この画面が出たら
どちらかを選んで進めます。バックアップを完了したらダウンロードしたファイルは消すので、どちらを選んでもよいと思います。
「同じ処理をすべての統合に適用」のチェックボックスにチェックを入れておくと、何度も聞かれなくなります。
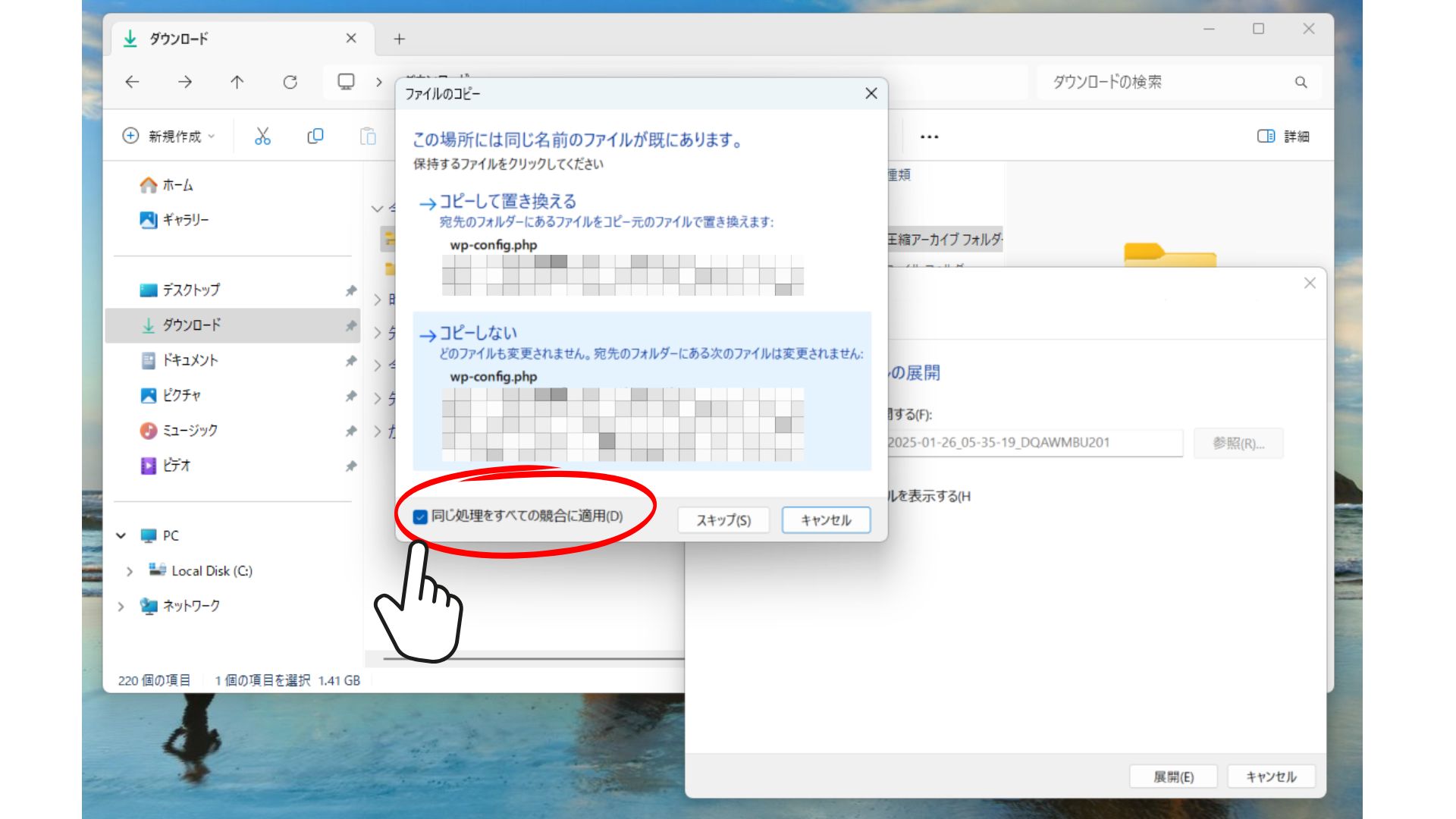
「.sql」のファイルを確認
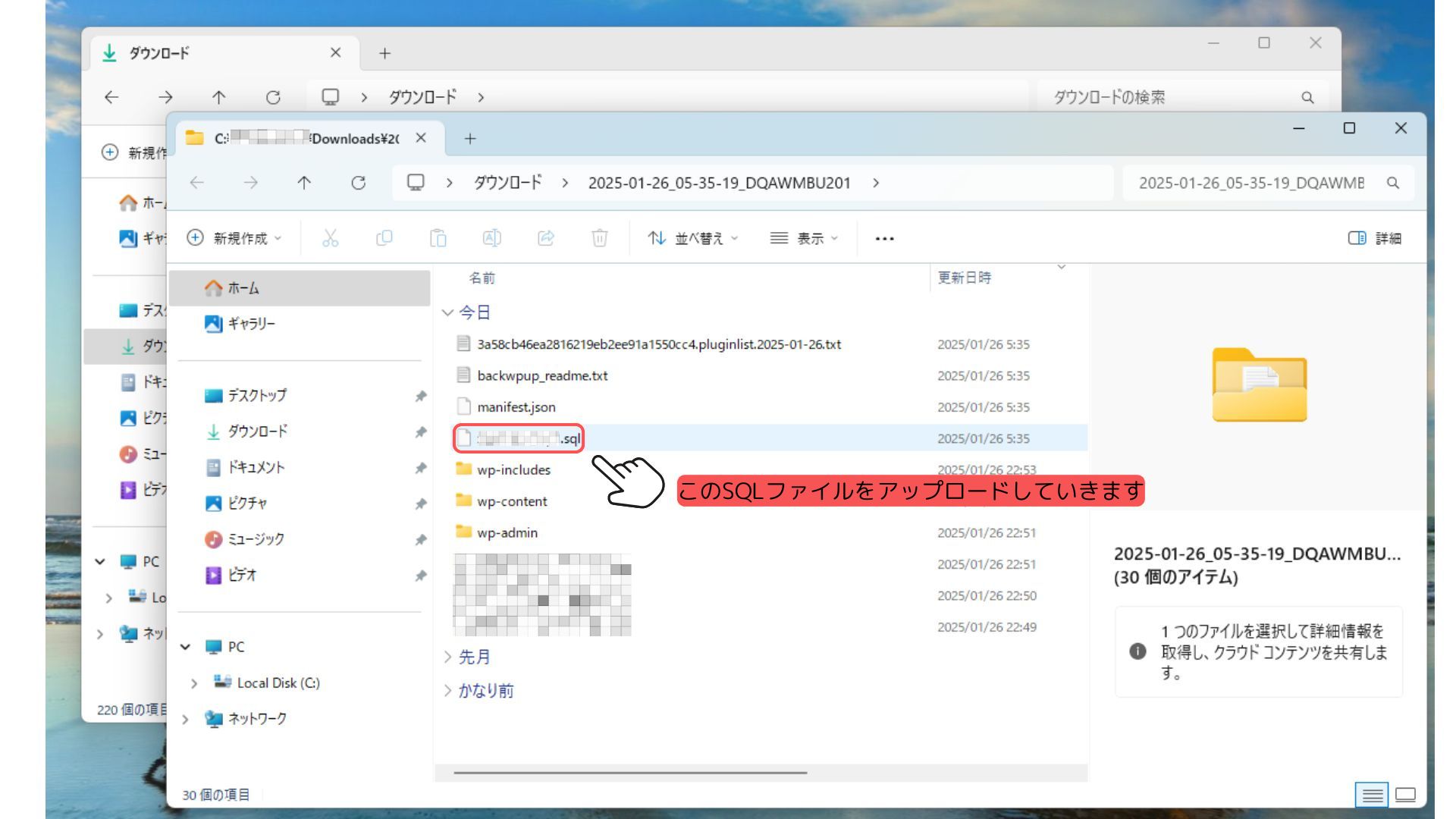
④利用しているレンタルサーバーのサーバーパネルを開く
エックスサーバーを利用しているため、以下全てエックスサーバーの画面です。
エックスサーバーの「サーバーパネル ログインフォーム」から、サーバーパネルにログインします。
⑤「データベース」>「phpmyadmin」を開く
左側のメニューバー「データベース」の中の、「phpmyadmin」をクリックします。
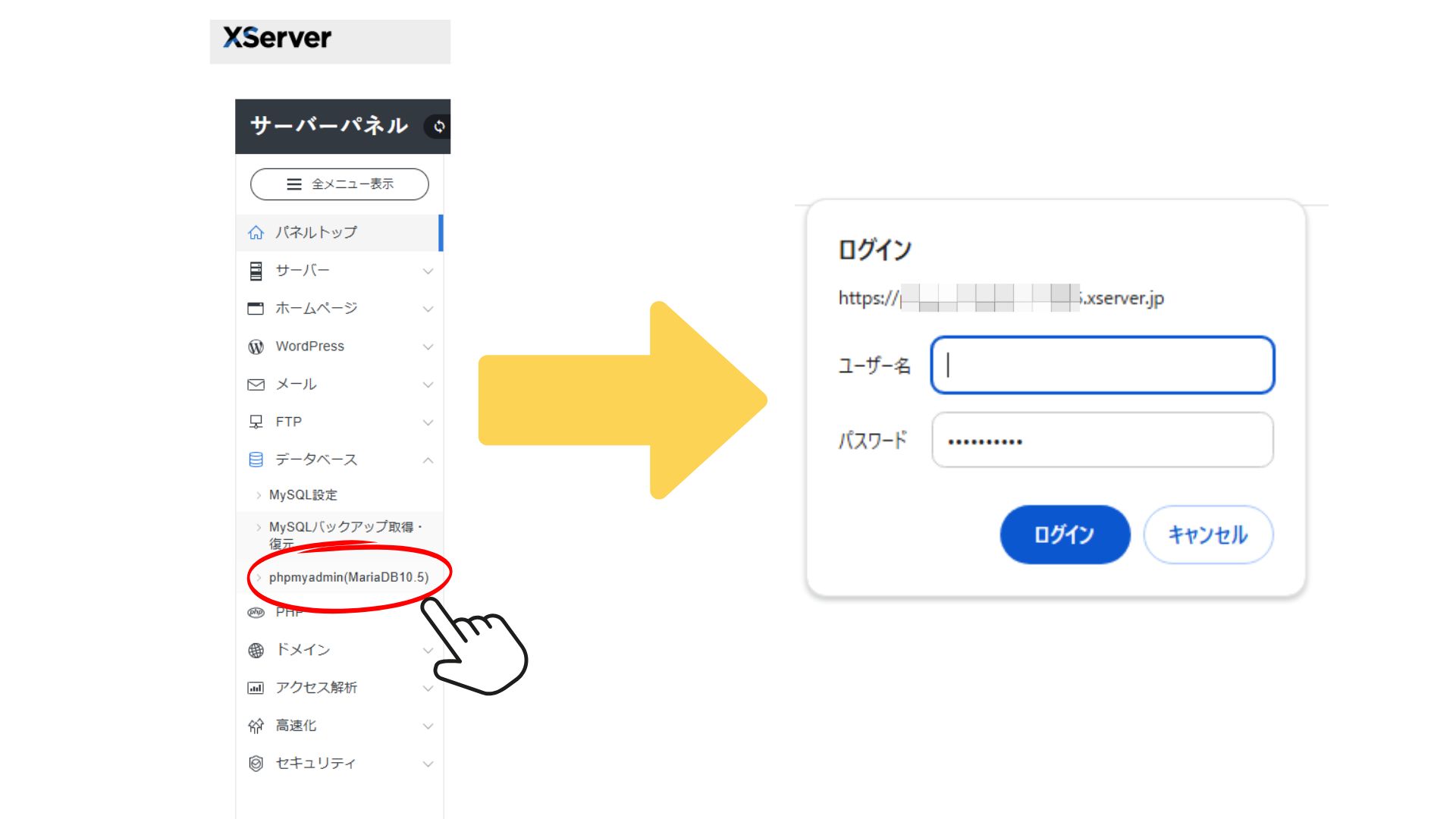
ログイン情報を求められるので入力します
ユーザー名、パスワードが分からない場合
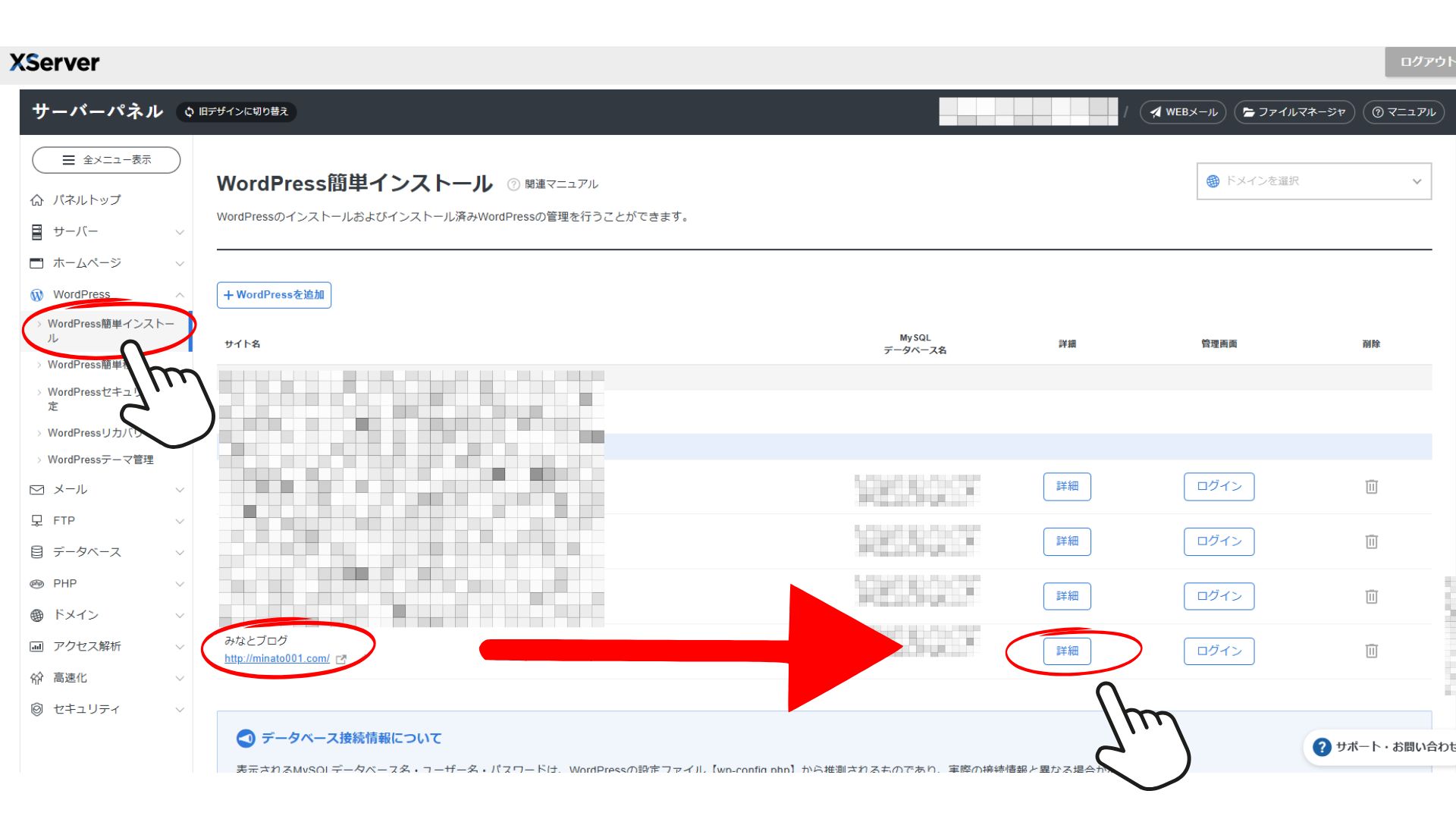
- 左側のメニューバー「WordPress」の中の、「WordPress簡単インストール」をクリックします。
- バックアップしたいサイト名の「詳細」ボタンをクリックすると、以下の画面から確認できます。
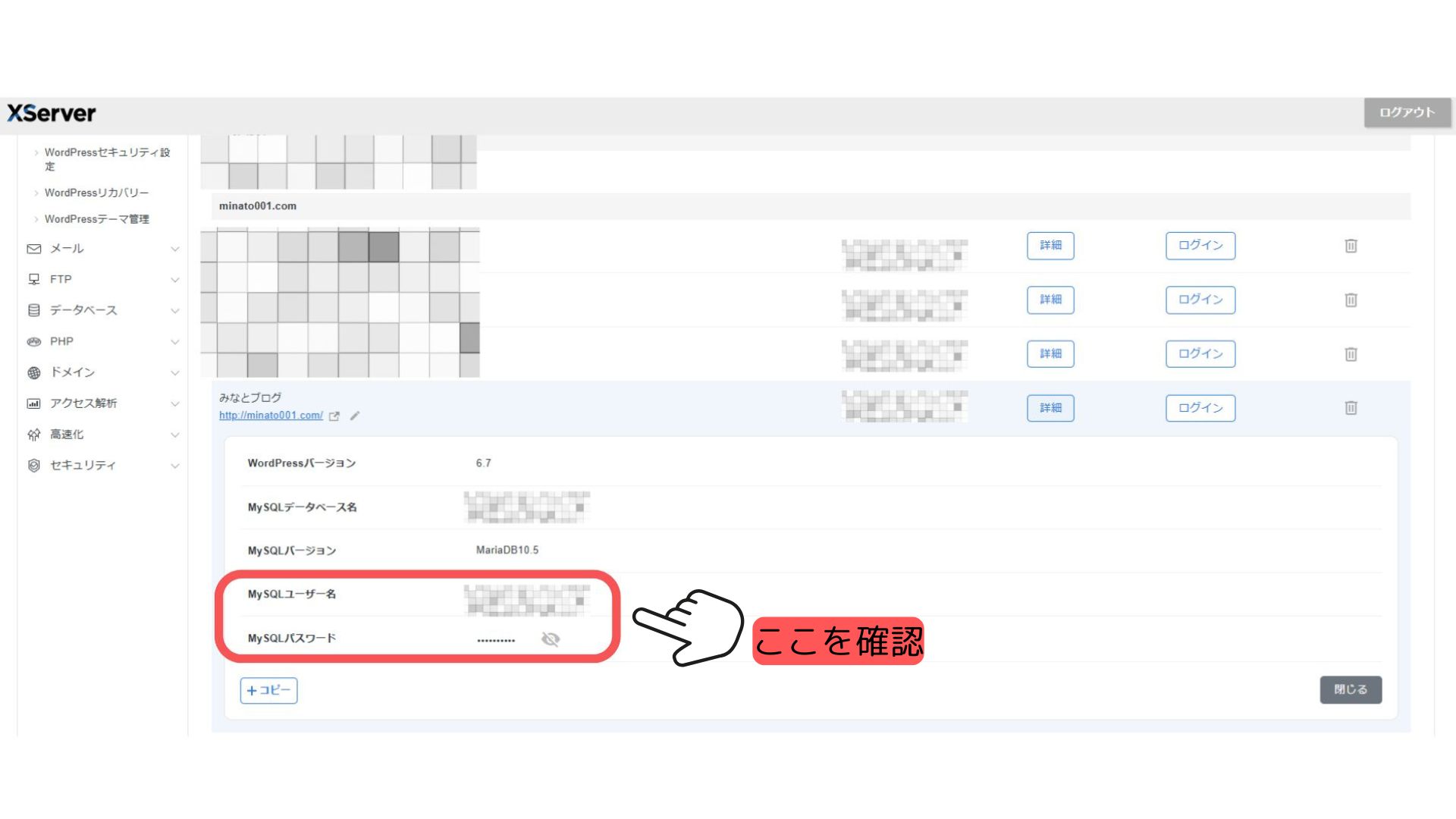
⑥「phpmyadmin」のデータベースを選択する
- WordPressのMySQLデータベース名を選びます。(上の画面から確認できます)
- 「インポート」タブをクリックします
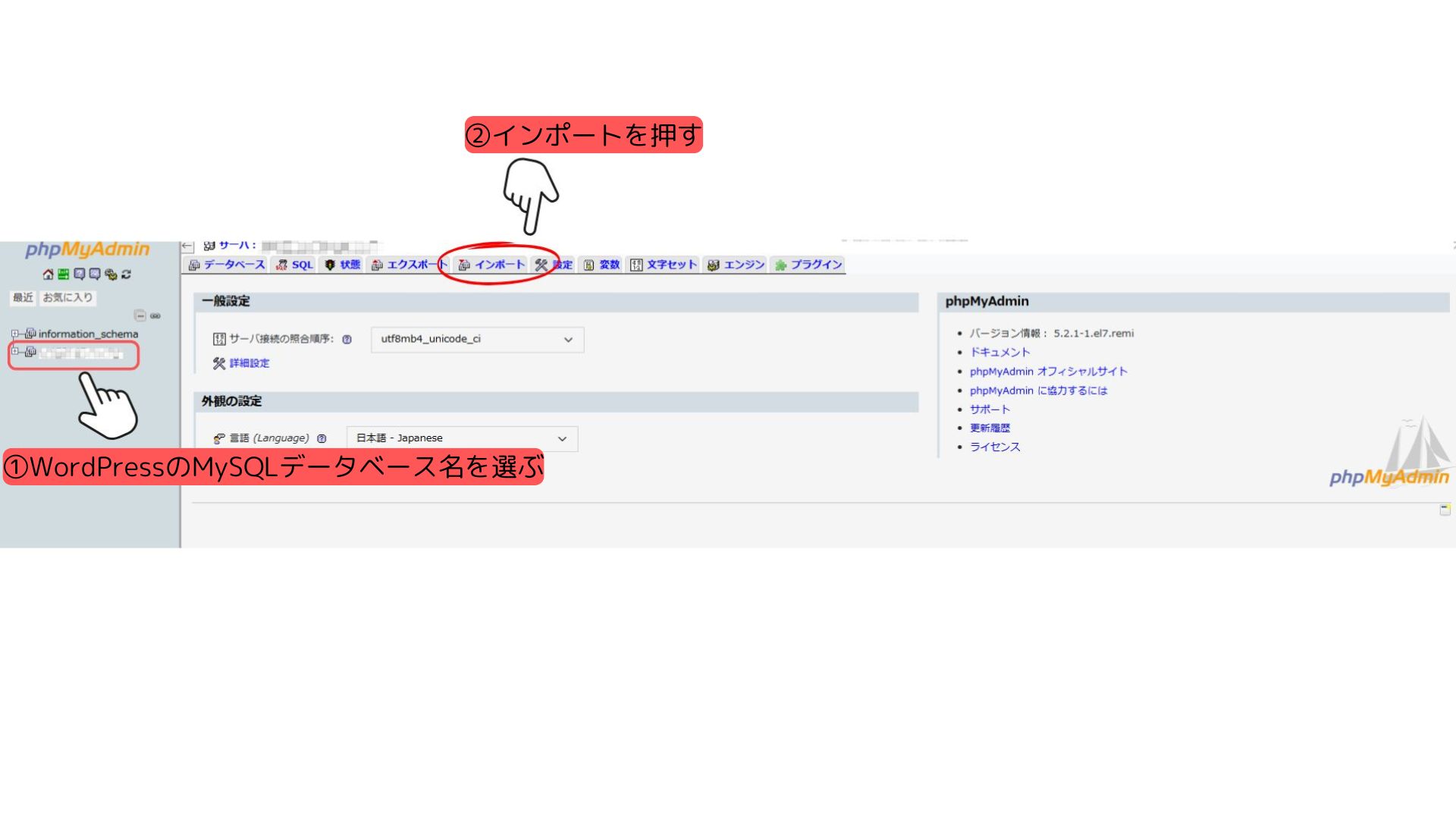
~私が遠回りした悲しい理由について~(読み飛ばせます)
結論から言うと、圧縮ファイルをそのままインポートしようとしたから。です。「413 リクエストエンティティが大きすぎます」というエラーが出ました。
「phpMyAdmin」でインポートするファイルは、圧縮されていないもの、もしくは、gzip,bzip2,zipで圧縮されているもの。

圧縮って…なんだってばよ?だったので、理解するのに時間がかかりました(ToT)
ちなみに「BackWPup」でダウンロードしたファイルは「〇〇〇.tar.gz」であってzipではありません。この圧縮ファイルをダブルクリックして「.sql」のファイルをインポートすることはできますが、解凍していないと扱えない場合があるようです。
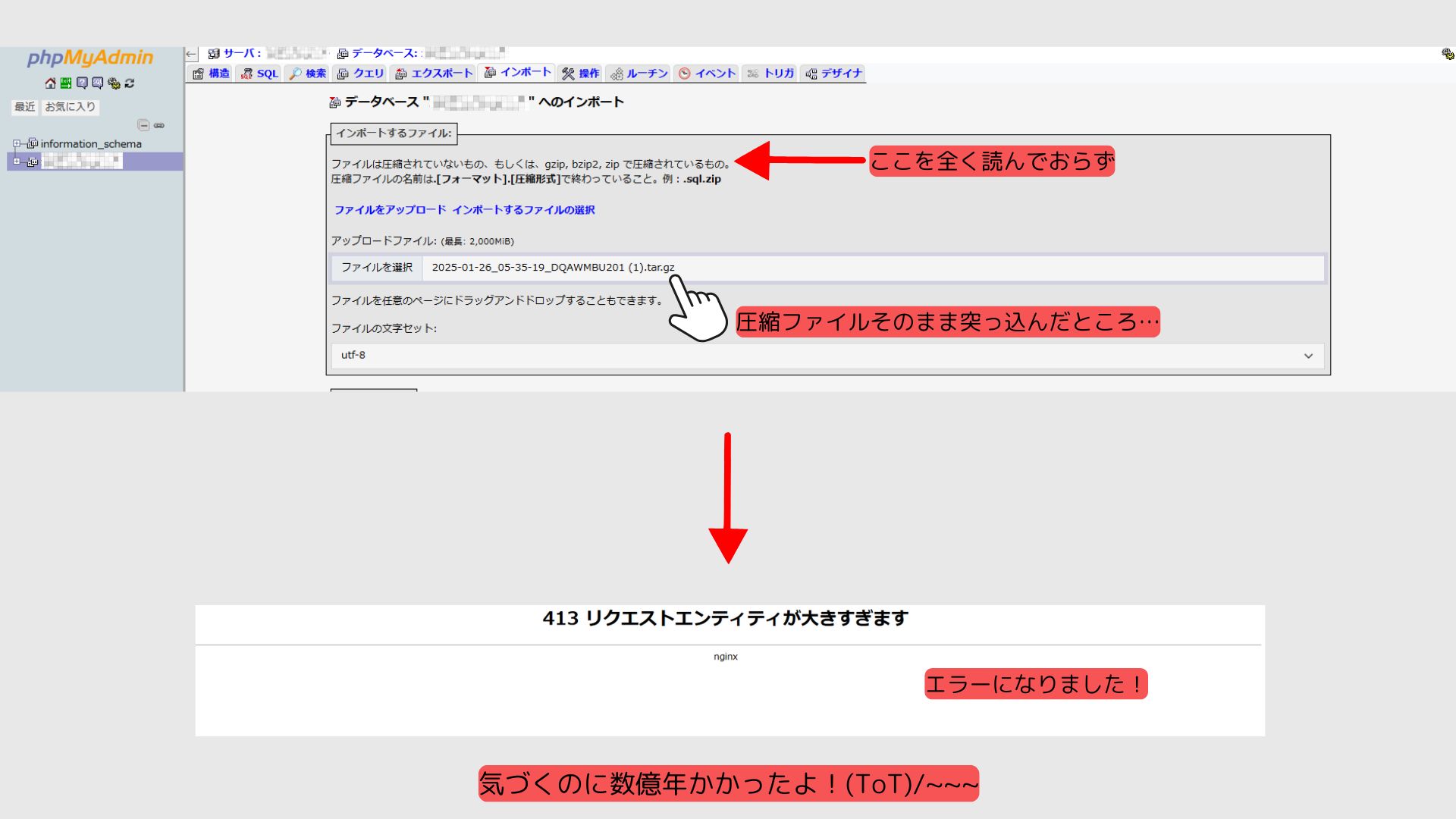
⑦インポートするファイルを開く
- 「ファイルを選択」をクリック
- 展開(解凍)したフォルダを開く(圧縮フォルダーになっていないのを確認!)
- 先ほど確認したSQLファイルを選んで「開く」をクリック
- 画面下までスクロールして「インポート」をクリック
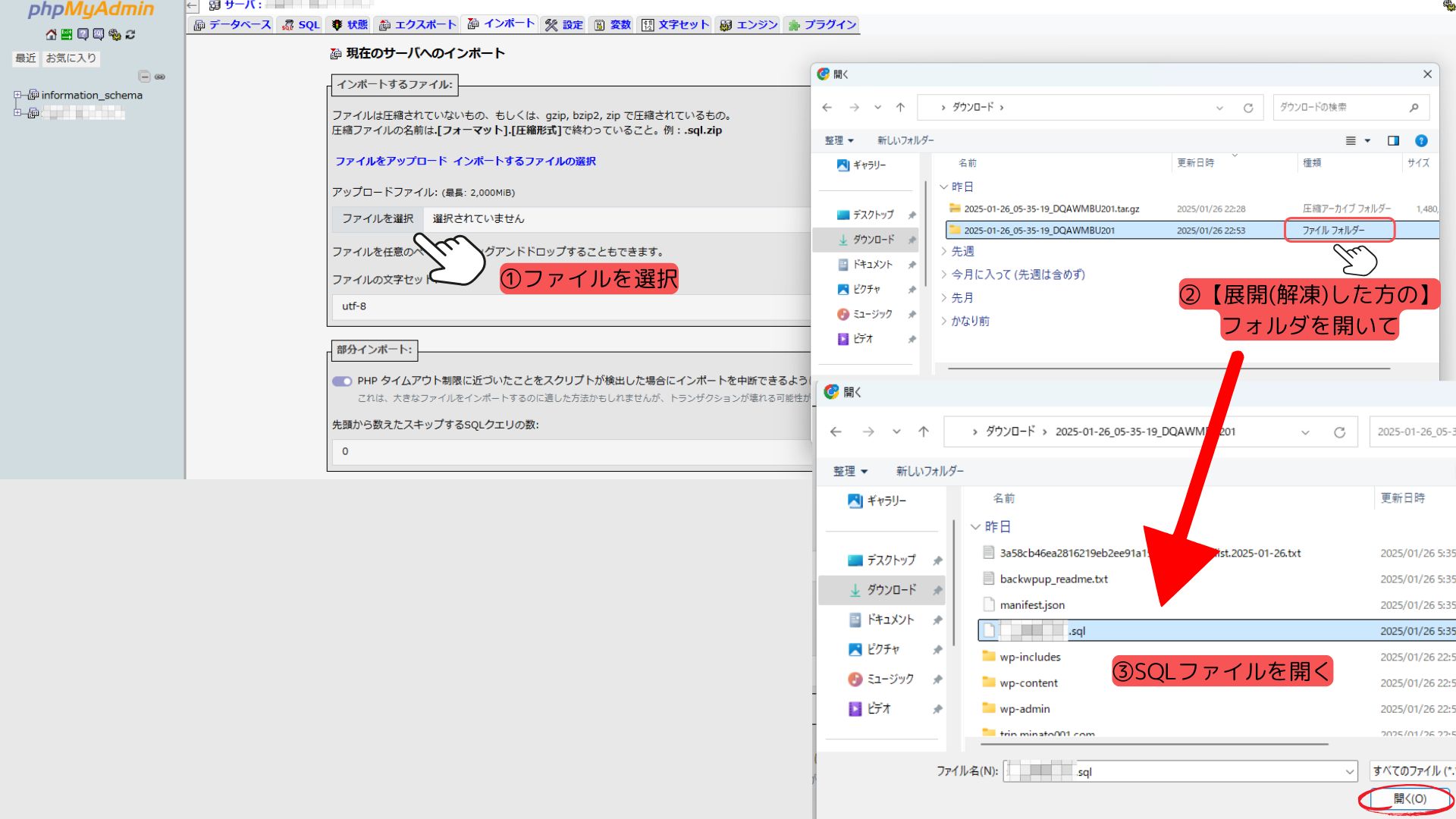
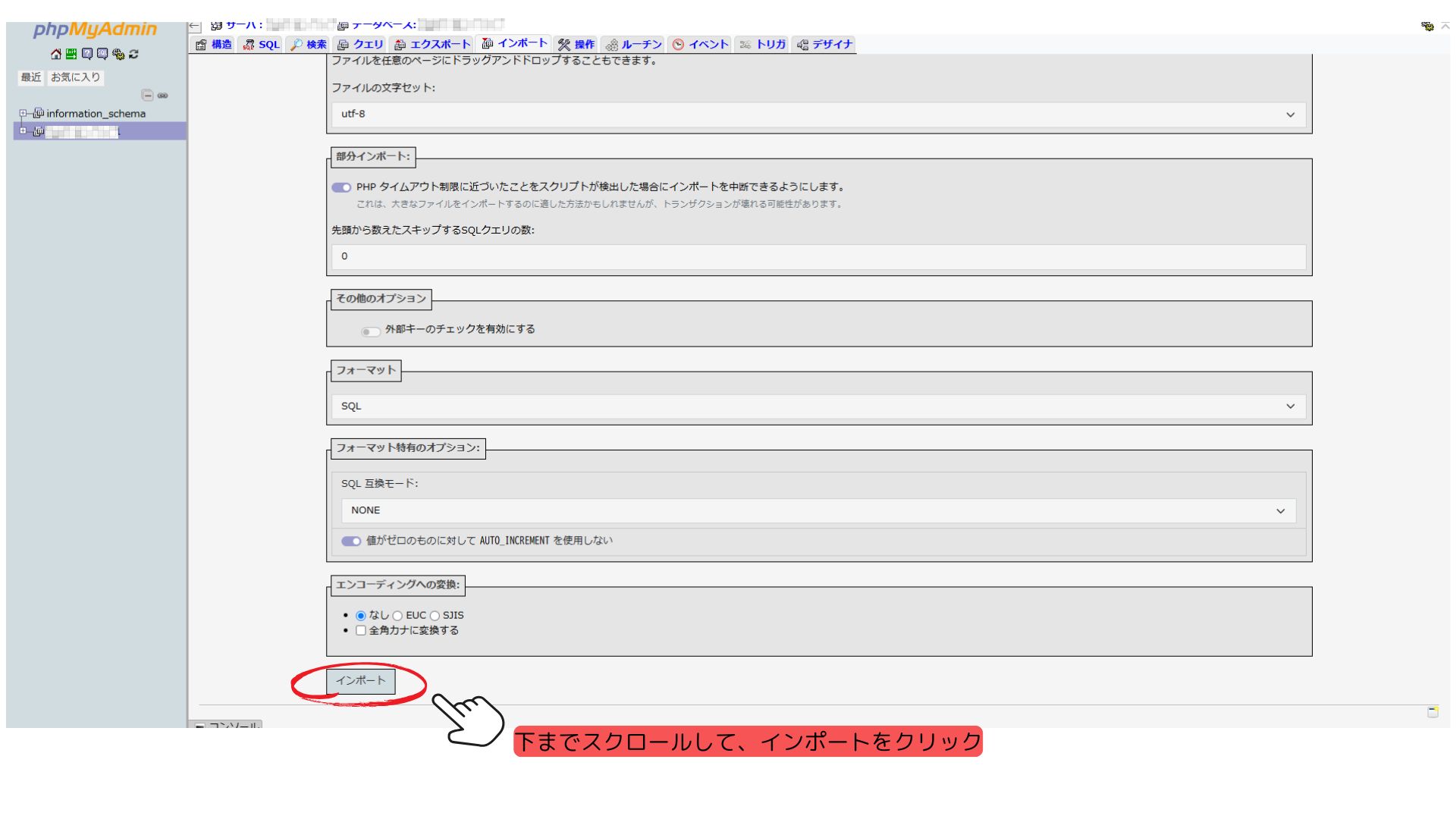
⑧インポート完了を確認

インポート完了!なくなった記事が戻っていて一安心…よかった…!
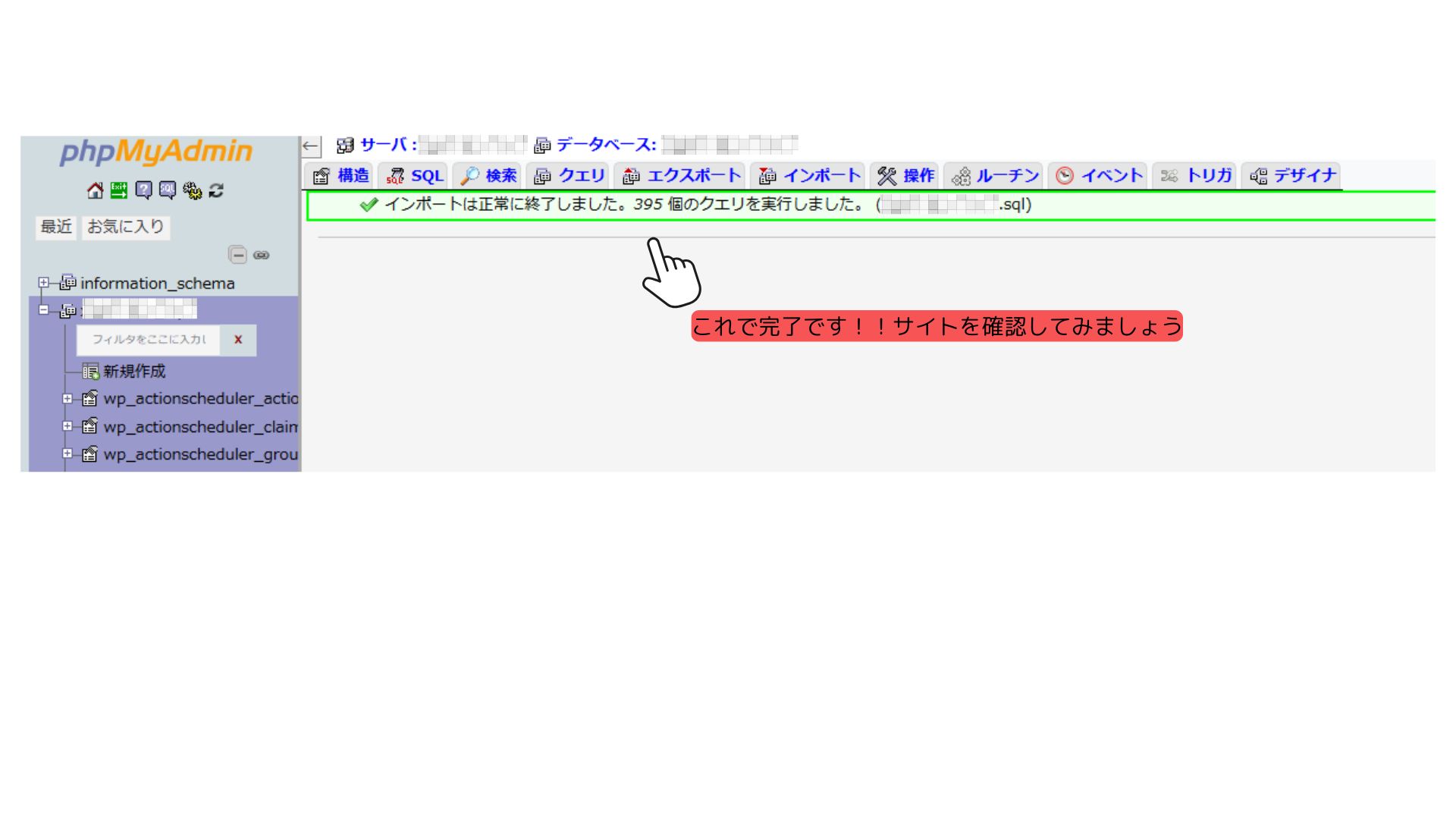
まとめ
今回は急遽BackWPupでのブログ記事復元方法についてご紹介しました。バックアップから復元できない…という方、ぜひ試してみてください。
浅い知識で間違っているところがあればご指摘ください…修正いたします。
普段はグルメや旅行関連について、お得に楽しめる内容を発信しております。よろしければ他の記事も読んでいただけると幸いです。
最後までお読みいただきありがとうございました!
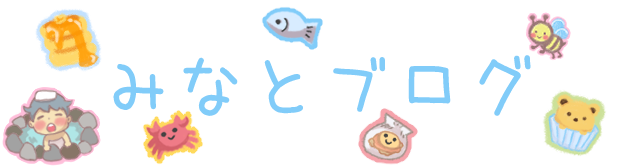



コメント